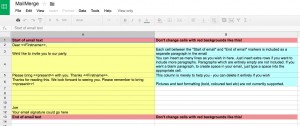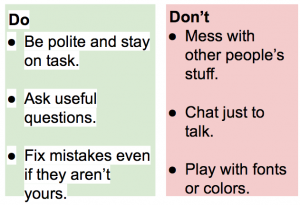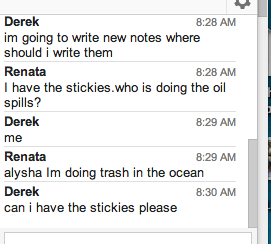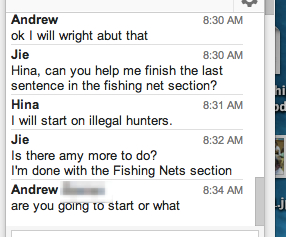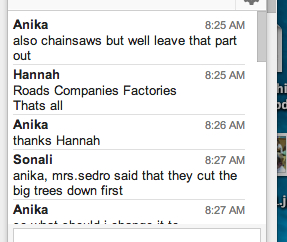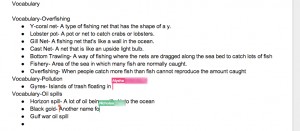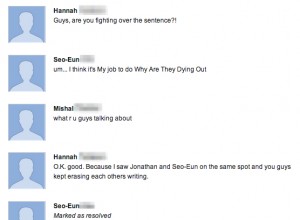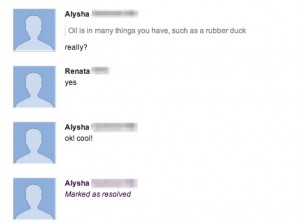Our grade four classes read and write poetry. Rindi Baildon brought a lovely poetry celebration with her from Taipei International School. Students turned their poems into illustrated movies complete with their voices reading the poems.
Over the years the tools we use for the project have morphed from Windows Movie Maker to iMovie to VoiceThread. This year I have tried it on the iPad. Here’s how it turned out. Note that I used a famous poem. Students use a poem they have written.
https://www.youtube.com/watch?v=hI7qdw77h0s
I was hoping to lessen some of the bottlenecks we run into on this project. One bottleneck was finding photos. Kids could spend an insane amount of time finding the perfect photo. Inevitably they would wander out of the photos with Creative Commons licenses and end up falling in love with a copyrighted photo which they couldn’t use.
Another bottleneck was that kids were not overly attentive to writing down the source info for each image. Getting it into the movie was a pain with every tool except VoiceThread.
A final bottleneck was getting the text onto the photos. Neither Windows Movie Maker nor iMovie gave enough granular control to make kids happy with where the text appeared. Often they couldn’t find a text color that made the text easy to read against their photos.
Haiku Deck lessens some of those problems.
- It has an exceptionally great search engine for high quality images.
- The free photos all have Creative Commons licenses.
- The photo credits and CC license come in with the photo.
- Text inserted over photos can automatically have a background which makes the text easy to read.
Work Flow
The entire project took me 2.5 hours in one sitting. I think with kids it would take at least six class sessions. It could be quite a bit longer, especially if the children did not have prior experience with Haiku Deck and iMovie.
Here is the workflow I used. I’ve added estimates of how long I think this would take with students.
- Open Haiku Deck. Login to class account. (10 min)
- Create a new Haiku Deck. Give it a title. Create the title slide. (10 min)
- Create a slide. Select the layout of the slide. Dictate the poem line(s) onto that slide. Repeat until the entire poem is in the presentation. (20-40 min)
- Add an image to each slide. (1-2, 45 minute class periods)
- In presentation mode, take a screen capture of each slide. (15 min)
- Take a screen capture of each slide with the credits showing. (15 min)
- Start a new movie (not a trailer) in iMovie. Pull in each poem slide and each credit slide in sequential order. (15 min)
- For each the poem slide, adjust it so that the photo and text are all showing and the Ken Burns effect is off/minimized. (30 min)
- Record yourself reading the poem. (20 min)
Use headphones with a microphone. Have a copy of the poem printed out because the recording tools may cover the text on your slide while you record. NOTE: Some children will be able to record the entire poem in one recording. Other children will do better making a separate recording on each slide or for each stanza. This part of the project can eat up lots of time if you aren’t careful. - Adjust the clip lengths to match the recording length. (20 min)
- To make a photo credits title slide, I took a photo with the camera flat on the table. I imported that black photo and put my title on top of it. (10 min)
- Shorten each credit slide to make them go by quickly. (5 min)
- Add credits music.
- Send the video to the class YouTube channel.
- Insert into blog post using Blogsy.
Celebration
In the past, teachers would invite parents in for a Poetry Cafe. It would be in the group room or the classroom. There would be table cloths, centerpieces, treats. Each child would introduce their poem and then we would watch their cafe video using the projector. Parents had notecards on their tables to write compliments to their child. It was always a lovely event.
Ways to Shorten the Project
- Use a shorter poem.
- Put more lines per slide. My presentation only has one line per slide. This meant I needed lots more time to find images and I had lots more credits slides. Haiku Deck can now handle multiple lines per slide if you choose an appropriate layout.
- Don’t include music.
- Have music that plays softly through out the entire movie.
- Prevent children from rerecording endlessly or from searching for photos for too long. Your perfectionists can take many days on each of those tasks if you allow them to do so.
Challenges
- I couldn’t find music in iMovie which fit the mode of this movie so I found some in YouTube Create. That took lots of steps…
- I had to find the music in YouTube on a computer.
- Download it.
- Open on my iPad using Mail app.
- Send the song to iMovie. (My iPad was cranky so this step required two reboots.)
I would not want to follow all of those steps with students. I’d either limit them to what is in iMovie (which is all bold and perky) or I’d prepare for the project by downloading some of that music ahead of time.)
- Adding the sound track to iMovie was a challenge. In the end I had to do all of this.
- Insert a soundtrack.
- Crop it to only play during the poem, not during the credits.
- Mute it.
- Insert my credits music.
- Fade it in and out using the fade setting.
Have you completed a project such as this with students on iPads? Which apps did you use? Any tips or suggestions?